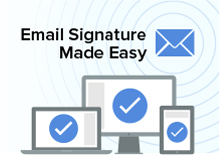Use Cases
- You want to allow employees to update specific signature fields not managed centrally.
- You want to give employees limited creative freedom, such as including their headshot, personal sign-off, or LinkedIn profile.
- You are syncing employee data from Active Directory, but some fields are not maintained there and should be updated by the employee directly.
How to Allow Employee Editing of Specific Fields
To make specific fields editable by employees:
- Click the gear icon in the top-right corner of your Xink account.
- Go to Preferences > Fields.
- Click the small gear wheel next to the field you want to allow editing for, and select Edit.
- Check the box for "Editable by the employee".
- If syncing from Entra ID (Azure AD), and you want to allow all users to edit the field, remove the Property name to prevent overwriting.
- Click Save for the field, then click Save again to apply all changes.

How Employees Update Their Info (Add-in: Win/Mac/Web/Citrix/VDI)

How Employees Update Info in Xink Windows Client (Legacy method)
First, make sure employees are aware that this feature is enabled.
- The employee should click on the Xink icon in the Windows system tray.
- Select My Contact Details.
- Update the editable fields as needed.

Example: Employees can edit their mobile number, LinkedIn URL, upload a headshot photo, or choose whether their mobile number is shown in their signature.

How Employees Update Info in Xink Mac Client (Legacy method)
- The employee should click the Xink icon in the macOS menu bar.
- Click My Profile....
- Update the available information fields.


Learn how to create a dynamic sign-off (without maintaining multiple templates).
Explore other advanced field editing examples.