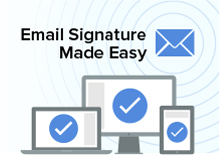If you already have an email signature, you can easily reuse it—and of course, you can always modify it later. You can upload any email signature from your inbox. Got a great-looking signature from one of your contacts? You can upload and modify it to meet your style guide.
This guide walks you through how to create and preview a new email signature in Xink.
How to Design a New Signature
Click the SIGNATURES menu, then click the + button:

You don’t need a separate signature for each employee. Instead, create one template using fields to personalize it dynamically.
These fields automatically insert employee-specific data, such as name, title, email, and phone number.
Example:
If all employees share the same company address, you don’t need to add it individually for everyone. Just include the static address in the template and use fields for unique details like name, email, and phone.

How to Preview Your Signature
Click the SIGNATURES menu and open the design you want to preview:


Click Preview and select the employee from the dropdown list to simulate the output:
- Preview does not 100% simulate design across all email clients.
- Use preview to catch visual or logic errors early.
- Always test your signature in different email clients before deploying it company-wide.

How to Upload and Insert an Image
We don’t recommend using 3rd-party image hosting services.
Upload all images to Xink. This is the only supported method to ensure your images display properly. Use external sites at your own risk.
To insert an image:
Click where you want the image in your signature, then click the image icon in the toolbar.

Click the Upload tab, choose the file, then click Send it to the server:
How to Insert an Already Uploaded Image
Click the Image Info tab, then click Browse Server to select an existing image:
Image Quality in Signatures
Xink doesn’t alter your image quality.
Xink preserves your uploaded image quality and dimensions. If image quality degrades after sending an email via Outlook, it's due to Outlook's behavior—not Xink’s.
Outlook scales images to 220 PPI after sending. Upload images that comply with this standard to prevent blurry displays.
How to Add a Built-In Template
Click the SIGNATURES menu and choose Templates from the left navigation panel.

Find the template you want, click the gear icon, and select Add to My Signature folder.

The template will now be available under the main SIGNATURES section for use.