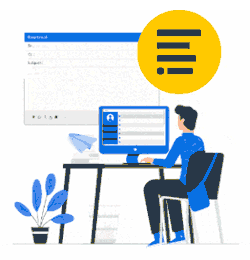When you look to merge user data into signature fields, you may find that an option is missing in the field's drop-down.
This article outlines how to add a custom field
This becomes a part of your permanent settings, so you have to leave the current window where you're editing (Click Save first!).
Go to Preferences menu (click the big gear wheel in the top menu) > Fields, click '+' button.
You'll be presented with the following four blanks:
- Name
- This is the name of your field.
- Description
- This is an optional explanation you can add. It's recommended to copy the name of the field.
- Property Name
- If you are importing users from Active Directory (on-prem or Azure), add the correlating AD Property Name here.
Otherwise, leave the AD box blank. - Field Type
- You have four Field Types to chose from - Keep default or click here and learn how to use field types:
String (default): The Text you want to include
Image: Particularly useful if you want to include headshots.
List: If you want to include a list of options the employee can choose from, like adding their LinkedIn profile.
Check: To allow employees to manually check if whether or not they are something like "Certified."
Remember to click Save twice to both save the new custom field and then, again click Save to update your Preferences.
IT Pro: How to locate your AD Property Names
You find the Property Name in Active Directory Users and Computers Tool.
This is a task for your IT Xink administrator.
If you don't have access to AD, you can look up AD Property Name here:
User Attributes - Inside Active Directory:
Copy from column 'LDAP Name'
Now want to apply these Fields to your signature design so your employee data populates the fields correctly? Here's how.
Want to let your employees edit part of their signatures themselves? Here's how.