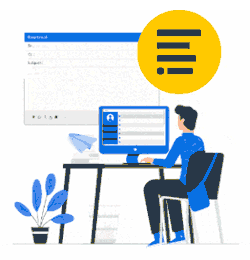This guide demonstrates assigning email signatures to shared mailboxes:
- support@
- accounting@
- etc.
We suggest updating email signatures using the 365 add-in method, although we also provide instructions for the client method, which is suitable for older versions of Outlook (2016 or earlier).
When using the 365 add-in
- You can preserve your personal email signature unchanged when changing the FROM field.
- You can also use a non-personal email signature when changing the FROM field in Outlook.
Personal email signature
- Ready for the New Outlook.
- Does not require a license in Xink.
- Works out of the box without any additional configurations in Xink.
Non-personal email signature
- Ready for Outlook "classic desktop".
- Works with both app source and manifest version 4.0.15/4.0.1 or higher.
- Requires a license in Xink for each shared mailbox added as EMPLOYEES.
- Additional configurations are required (see below).
How to configure
This method requires that the shared mailbox is added as an employee and shared with the users.
- Go to the Xink Portal, then select the EMPLOYEES menu.
- You share the signature of the shared mailbox.


- When you compose an email in Outlook, change the From address to the shared mailbox.

- The selected signature is inserted into the body of the email.

When using the client on Windows (legacy)
- Ready for Outlook "classic desktop".
- Does not require a license in Xink.
A mailbox that's not primarily associated with a single user and is generally configured to allow login access for multiple users.
- accounting@
- support@
- etc.
A mailbox that's assigned to an individual user in your Exchange organization. It typically contains messages, calendar items, contacts, tasks, documents, and other important business data.
- user.name@company1.com
- user.name@company2.com
etc.
Scenario #1 - When the email is used only a few times
You set the shared signature as optional and assign it to the users(s) individually or via group setting (rules).
Then, the user can select the optional signature by right-clicking the default (you can also select it in the Outlook menu).
Scenario #2 - When the email is used many times a day
You set the shared signature as optional and assign it to the users(s) individually or via group setting (rules).
Go to the Xink portal, Employees section and assign "Do Not Change" to the user that holds the primary mailbox so you can prevent Xink from updating signatures on the other mailboxes in Outlook.

Go to Outlook menu File > Options > Mail > Signatures, Select the Shared Mailbox's E-mail account, and set the default signatures. Now, the E-mail account settings are preserved when the Xink client updates:
Note: To prevent the deletion of customized signatures, you must disable "Delete signatures not set as default/reply/optional" in the Xink portal. Click HERE for more details about this setting.