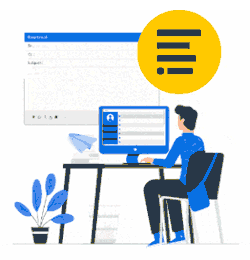This method will update your company's Outlook (Mac) email signatures.
- Perfect during the trial (it's easy to get started without any technical configuration by IT)
- Perfect for small companies
- Perfect when employees/staff are not part of your company network (non-domain users). E.g., working at home.
Not ideal for larger companies with hundreds or more employees.
Learn how to update Outlook email signatures without any user interaction.
How to invite employees
Go to the Employees section.
Find the user you need to update with Xink signature and click on the gear wheel opposite his/her name.
Then select Send Invitation Email.
If you want to send invitations to all employees on the page in one go, click on 'Select All' button at the top and click 'Send Invitation Email'.
Your employees will receive an email from you as their Xink account administrator.
This is how the email invitation will look like:

The user should select download the Xink app for Mac to download the Xink.pkg file.
How to install the Xink app on your Mac
1. Find the installer 'Xink.pkg' in the download folder and double click or run the Xink.pkg and complete the installation.
2. Launch the Xink app now found in the Application folder and if you receive the following warnings below, enter your computer password and select Always Allow.

If it persists in asking for a login keychain password, refer to this Apple guide - https://support.apple.com/en-us/HT201609.
3. Enter the access code from the invitation email.
This access code is unique for each employee and is used to receive signature updates from the Xink portal.
Enter the access code from your invitation email and click 'Update signatures'.
In a few seconds, you will receive this confirmation that your Outlook signature has been updated:

Click OK if you see this screen.

Notice the Xink icon in the menu bar with the Green checkmark means that the Xink user is now online and updated.
4. Assign Xink Signature to the mailbox as default or reply/forward signature.
Go to Outlook > Preferences > Signatures and set the default or reply/forward signature for each email address or mailbox.
The 'Preferences' menu is disabled when the Xink add-in is deployed with a domain token. You can delete the domain token and use an activation code instead. NOTE:
NOTE: